Configurazione del tuo nuovo iPad
Preparati a configurare il tuo nuovo iPad, o un iPad usato che è stato ripristinato.
Impara a connettere il tuo nuovo iPad alla rete Wi-Fi di casa tua, a impostare un codice per proteggere le tue informazioni, a creare un account ID Apple, a inviare messaggi, a utilizzare le app e a sfogliare pagine web.
Prima di iniziare
Le dimostrazioni in questo corso utilizzano un iPad senza il tasto Home fisico. Se il tuo tablet è diverso, alcuni passaggi potrebbero variare leggermente, ma puoi comunque seguirli.
Prima di iniziare, assicurati che l’iPad sia acceso, completamente carico e di avere accesso alla schermata home, nome Wi-Fi e password, e di avere un telefono cellulare a portata. Apple invierà un messaggio di testo a questo telefono per verificare la tua identità.
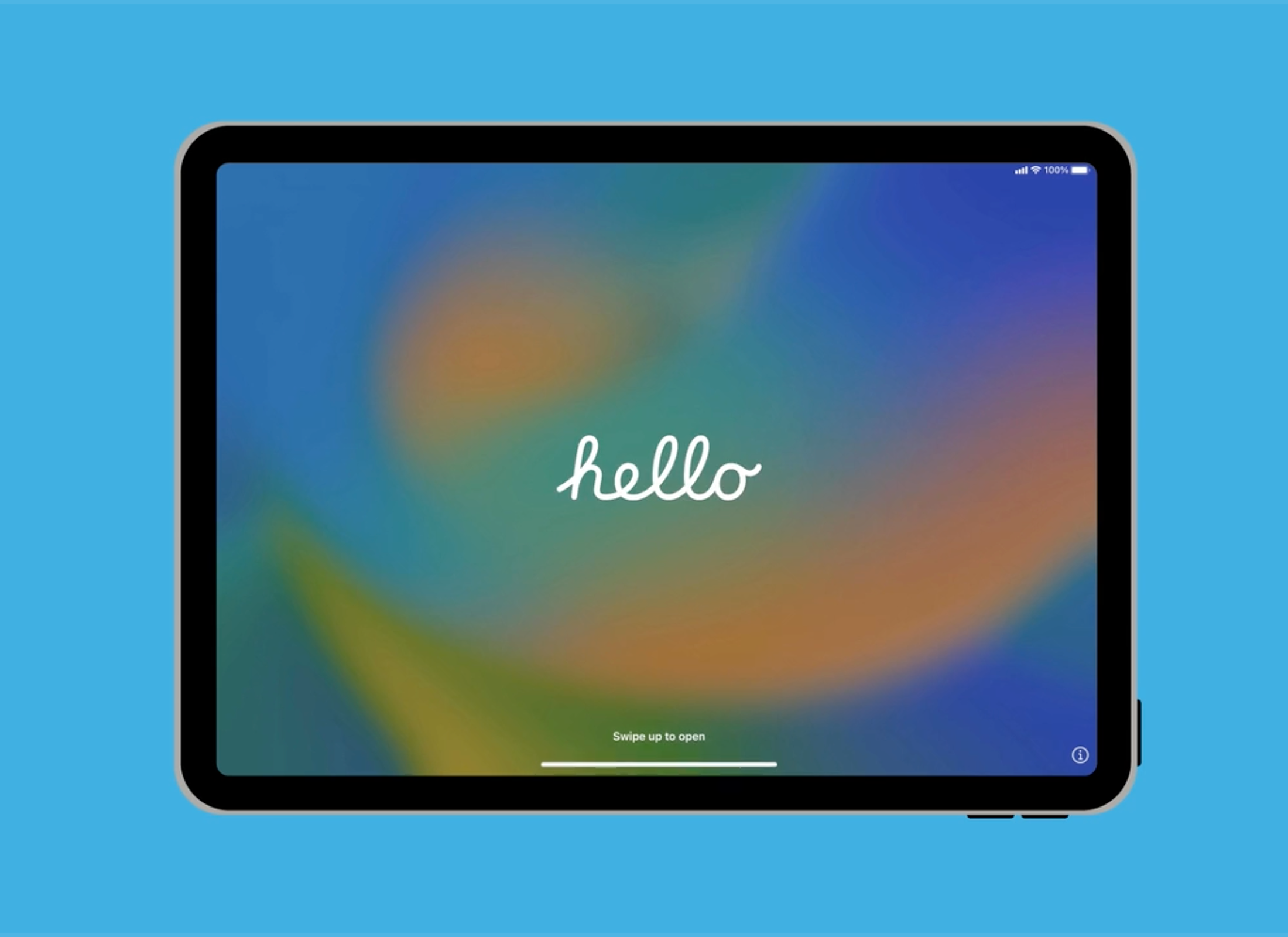
Scegli la lingua e la regione
La schermata con scritto Ciao (Hello) indica che l’iPad è pronto per la configurazione. Scegli la tua lingua preferita (nella nostra dimostrazione, selezioniamo Italiano) e scegli come regione Australia.
Configura la Wi-Fi
L’elenco delle reti Wi-Fi disponibili include il nome della tua rete.
- La password potrebbe essere scritta sotto il tuo router di casa.
- Scrivi le lettere maiuscole e minuscole così come sono scritte nella password.
- Il tuo iPad si connetterà quando premi Accedi (Join).
Impostazioni dei dati e della privacy
Questa parte della configurazione aiuta a rendere sicuro il tuo iPad, quindi assicurati di leggere le informazioni sullo schermo con attenzione.
- Puoi saltare TouchID e impostarlo più tardi. Vedi il nostro corso Sicurezza e privacy dell'iPad per impostare TouchID.
- Scegli un codice di 6 cifre. Se la tua scelta è troppo facile da indovinare, il tuo tablet ti chiederà di scegliere un altro codice.
- Il tuo codice viene confermato quando lo inserisci la seconda volta.
Il passaggio Ripristina da iCloud Backup (Restore from iCloud Backup) si può saltare. Scegli Non trasferire app e dati (Don't Transfer Apps & Data).
Inserisci o crea un ID Apple
Se hai già un ID Apple, puoi accedere qui. Se hai bisogno di un nuovo ID Apple, premi Hai dimenticato la password o non hai un ID Apple? (Forgot password or don't have an Apple ID?) e poi Crea un ID Apple gratuitamente (Create a Free Apple ID).
Segui i passaggi per creare un nuovo ID Apple. Ricorda, puoi tranquillamente dare i tuoi dati personali durante la configurazione dell’ID Apple. Come parte della procedura:
- Assicurati di creare una password complessa, che includa l'utilizzo di una combinazione di lettere, numeri e maiuscole.
- Apple ti chiederà il tuo numero di telefono cellulare e invierà un codice per messaggio di testo al tuo telefono cellulare.
- Inserisci il codice sul tuo iPad per confermare la tua identità.
Il passaggio Ripristina da iCloud Backup (Restore from iCloud Backup) si può saltare. Scegli Non trasferire app e dati (Don't Transfer Apps & Data).
Passaggi finali della configurazione
Segui i passaggi sullo schermo per il resto della configurazione. Se non sei sicuro di una funzione, puoi saltarla e configurarla in seguito. Le impostazioni di sicurezza che ti suggeriamo di attivare sono:
- Assicurati di accettare gli aggiornamenti quando sono disponibili per mantenere aggiornato il tuo iPad.
- Abilita servizi di localizzazione (Enable Location Services) in modo da trovare il tuo iPad se lo perdi e per utilizzare app di mappe o simili.
- Salvare le tue password su iCloud Keychain è sicuro e comodo.
- Scegli Chiaro (Light mode) affinché i menu rimangano in bianco, oppure Scuro (Dark mode) che fa diventare i menu neri.
Controlla la connessione di rete
La barra di stato in alto del display mostra il simbolo della rete Wi-Fi . Se il simbolo è bianco, il tablet è connesso alla Wi-Fi e pronto per l'uso!